
Macにアプリをインストールしたいけど簡単にできないかな
一つ一つアプリを画面操作でインストールするのは大変ですよね。。
また、PCを買い替えるときに、また同じことをするのも骨が折れます。
しかし、Macではこれらの悩みを
「Homebrew(ホームブルー)」というパッケージ管理ツールで解決できます!
Homebrewを使用することで、
- ターミナルでインストール等の操作ができる
- 一括でアプリの更新ができる
- 別環境へのセットアップが楽になる
のようなメリットがあり、非常に便利です。
本記事では、Homebrewのインストール方法と使い方を解説します。
インストール方法

インストールの手順は以下となります。
- ターミナルを開く
- インストールコマンドをコピーする
- インストールコマンドを実行する
- パスを通す
- インストールを確認する
手順①:ターミナルを開く
Spotlight検索(⌘ + スペースキー)で「terminal」と入力すると、
「ターミナル.app」が表示されるので、選択します。
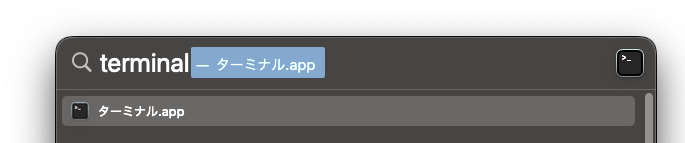
手順②:インストールコマンドをコピーする
Homebrew公式サイトにアクセスして、インストールコマンドをコピーします。
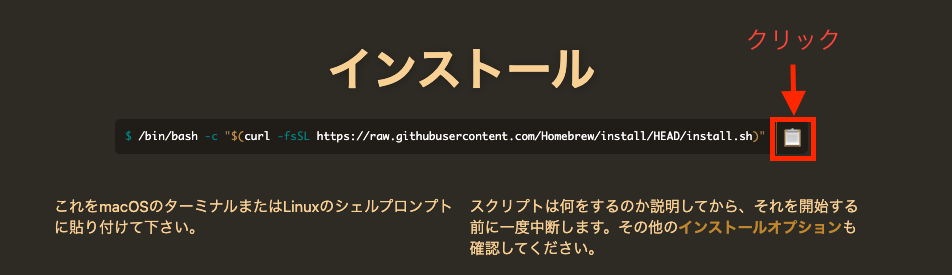
手順③:インストールコマンドを実行する
コピーしたコマンドを手順①のターミナルに貼り付け、Enterを押します。
インストール時にパスワードの入力が求められるので、
PC起動時に求められるパスワードを入力し、Enterを押します。
「Press RETURN/ENTER to continue or any other key to abort:」と表示されたらEnterを押します。
「Installation successful!」と表示されればインストール完了です。
Homebrewをインストールするためには、XcodeのCommand Line Tools (CLT) が必要ですが、
Homebrewのインストール時に一緒にインストールされます。
手順④:パスを通す
Homebrewのコマンドを実行できるようにするためにパスを通します。
手順③の実行後に以下が表示されているので、
その下にある2つのコマンド(echoで始まる行とevalで始まる行)をコピーし、ターミナルで実行します。
==> Next steps:
- Run these two commands in your terminal to add Homebrew to your PATH:上記表示がなければ対応不要です
手順⑤:インストールを確認する
ターミナルで以下コマンドを実行し、インストールを確認します。
% brew -v「command not found」とならず、Homebrewのバージョンが表示されたらインストール成功です。
インストールお疲れさまでした!

使い方
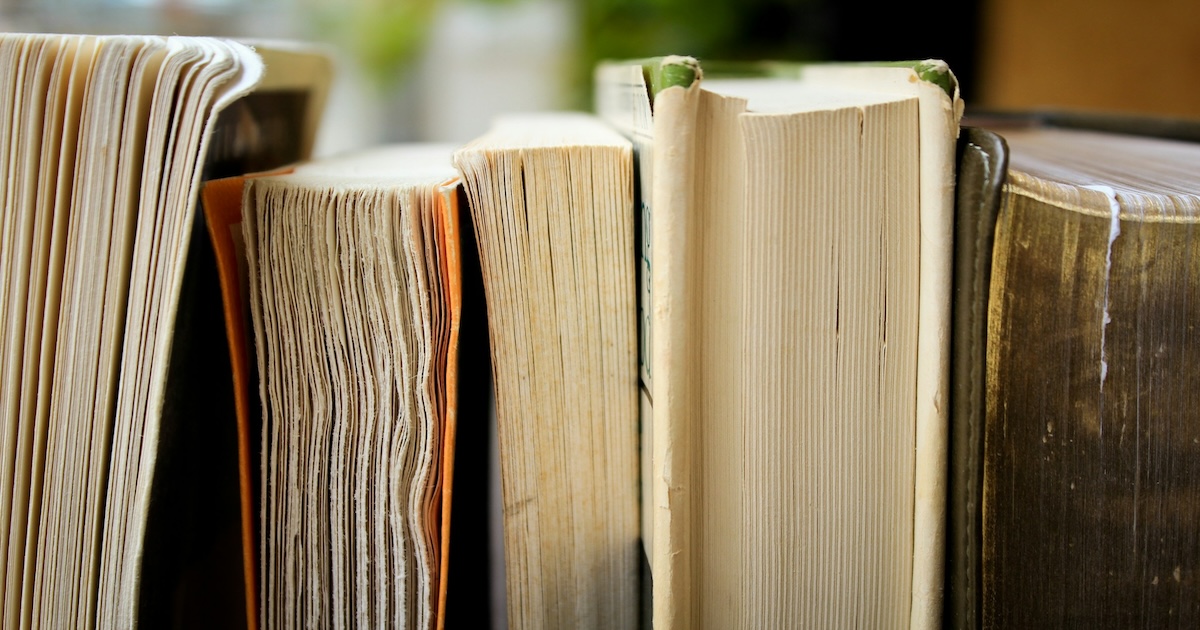
ここではHomebrewを使う上で最低限知っておくべき以下操作を説明します。
- アプリのインストール
- インストール済みアプリの確認
- アプリのアップグレード
- アプリのアンインストール
- 別環境へのアプリのインストール
- その他
アプリのインストール
インストールは、Homebrewでインストールするアプリを検索し、ターミナルでコマンドを実行します。
アプリの検索は何種類かやり方があるのですが、私は
- 「homebrew {インストールしたいアプリ名}」でググる
- 検索結果からHomebrew公式のページをクリック
- Install commandをコピー
- ターミナルでコピーしたコマンドを実行
という流れでインストールしています。
他にもHomebrewの公式サイトから検索することもできます。
インストール済みアプリの確認
インストールしたアプリの一覧は以下コマンドで確認できます。
brew listコマンドを実行すると、FormulaeとCasksごとに表示されます。
以下私の環境で実行した結果です。
% brew list
==> Formulae
brotli graphite2 libxrender
c-ares harfbuzz little-cms2
ca-certificates icu4c lz4
cairo jpeg-turbo lzo
docker libnghttp2 nodebrew
docker-completion libpng openjdk@17
docker-compose libtiff openssl@3
fontconfig libuv pcre2
freetype libx11 pixman
gettext libxau xorgproto
giflib libxcb xz
git libxdmcp zstd
glib libxext
==> Casks
1password kindle raycast
clipy logi-options-plus rectangle
cmd-eikana microsoft-auto-update skype
devtoys microsoft-edge tableplus
google-chrome microsoft-office visual-studio-code
google-japanese-ime notion warp
jetbrains-toolbox rancher zoomアプリのアップグレード
アプリのバージョンが古いか確認するには、以下コマンドを実行します。
brew outdated アプリを最新化するには、以下コマンドを実行します。
[アプリ名]を省略すると、アプリのバージョンが古いものはすべてアップグレードされます。
brew upgrade [アプリ名]よく似たコマンドにbrew updateがあります。
これはHomebrew自体をアップデートするコマンドです。
アプリのアンインストール
インストール済みのアプリを削除するには、以下コマンドを実行します。
brew uninstall アプリ名別環境へのアプリのインストール
手順は以下になります。
- 移行元環境でインストール済みアプリの情報を「Brewfile」に出力
- 移行先環境で「Brewfile」からインストール
【手順①】移行元環境で以下コマンドを実行し、Brewfileを作成します。
% brew bundle dumpBrewfileはカレントディレクトリに出力されます。
【手順②】手順①で出力した「Brewfile」を移行先環境の任意のディレクトリに配置し、以下コマンドを実行します。
% brew bundleその他
ターミナルで「brew」を実行すると以下が表示され、各コマンドの使用方法が確認できます。
紹介したコマンド以外にもいろいろあるので、気になる方は調べてみてください。
% brew
Example usage:
brew search TEXT|/REGEX/
brew info [FORMULA|CASK...]
brew install FORMULA|CASK...
brew update
brew upgrade [FORMULA|CASK...]
brew uninstall FORMULA|CASK...
brew list [FORMULA|CASK...]
Troubleshooting:
brew config
brew doctor
brew install --verbose --debug FORMULA|CASK
Contributing:
brew create URL [--no-fetch]
brew edit [FORMULA|CASK...]
Further help:
brew commands
brew help [COMMAND]
man brew
https://docs.brew.shまとめ:アプリはHomebrewで管理しよう

Homebrewを使うことでアプリの管理がだいぶ楽になりますね。
ぜひ本記事を参考にHomebrewでアプリを管理してみてください!
最後までご覧頂き、ありがとうございました。
本記事が少しでもみなさんのお役に立てれば幸いです。
