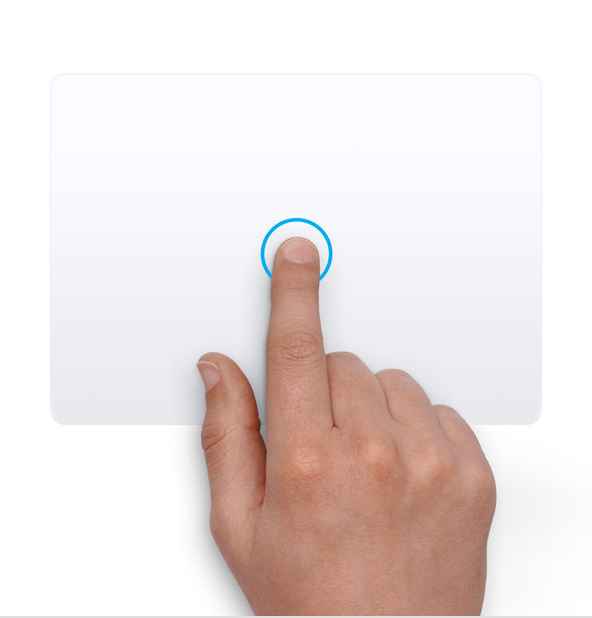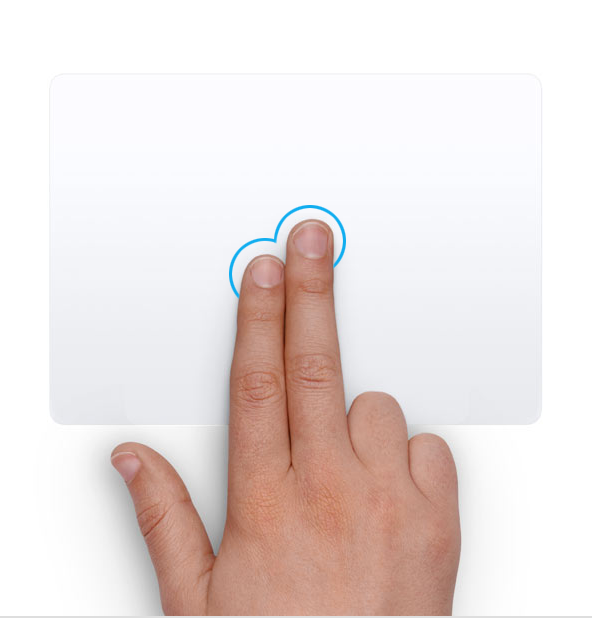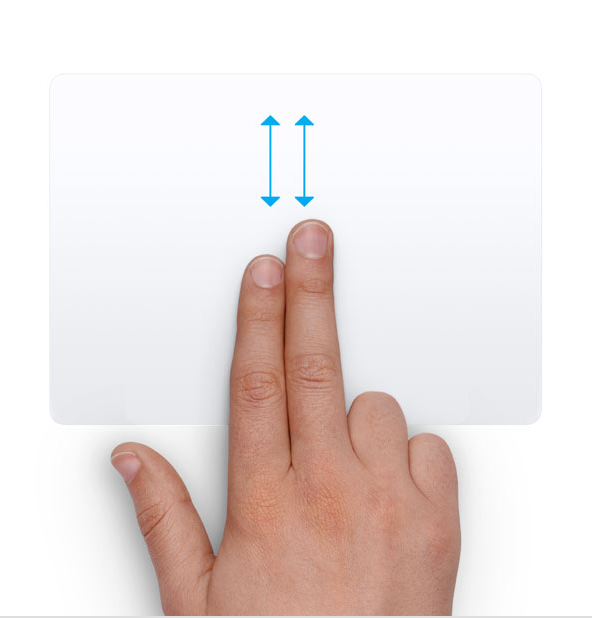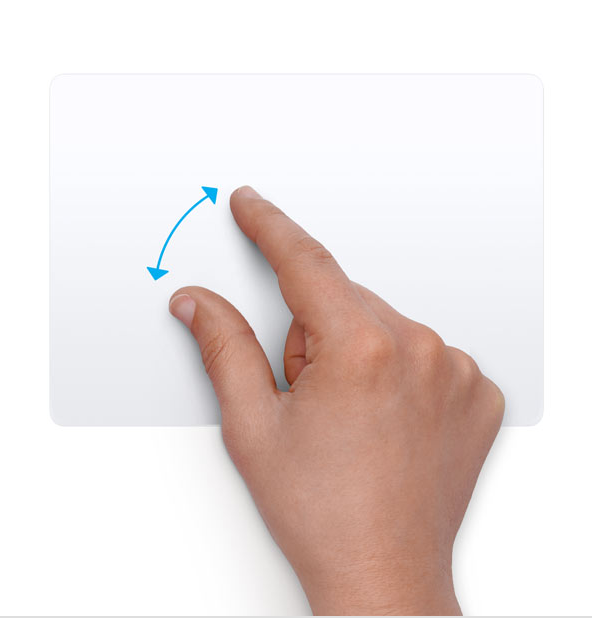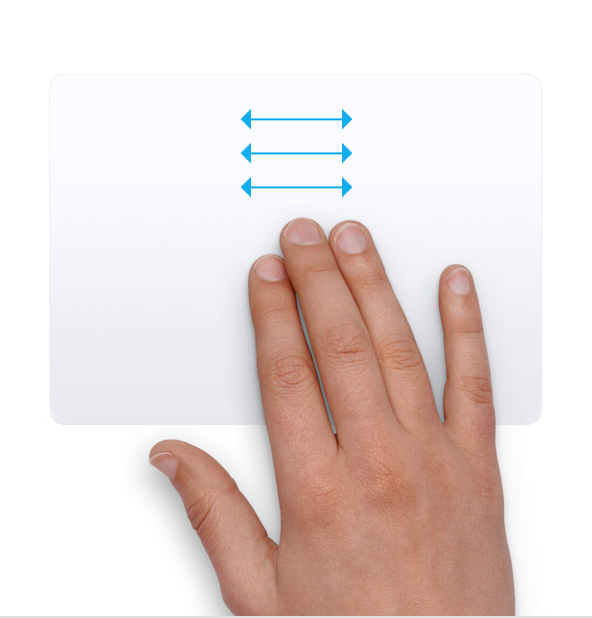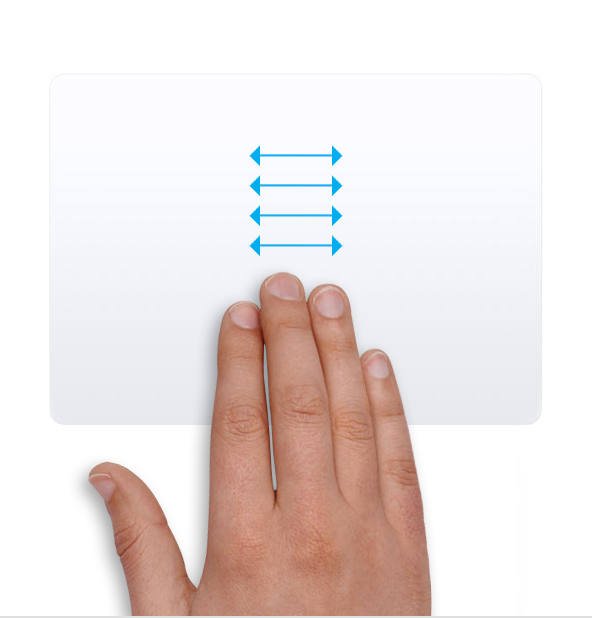Mac購入したけどトラックパッドってどう使うんだろう?
すごく便利と聞くし、うまく使いこなしたいな
僕もMacを購入すると決めたとき
トラックパッドを使用するのがとても楽しみでした。
Macのトラックパッドの売りはなんといっても
使いやすさ
です。
スクロールやズームなどをスマホのように直感的に行え、
また、感度がよいため、マウスがなくても快適に操作できます。
本記事では、トラックパッドの使い方を「基本操作」と「その他操作」に分けて解説します。
- トラックパッドでできること
- トラックパッドの使いこなし方
が学べるので、読み終わるとより効率的にPCで操作が行えるようになります。
基本操作

初期設定
ここで説明する操作は、より操作性を上げるために、事前に以下設定を行っている前提としています。
まず以下の設定を行いましょう。
全然大変じゃないので安心してください!

トラックパッドの設定
- Apple メニュー > 「システム設定」をクリック
- 「トラックパッド」をクリック
- 「ポイントとクリック」のタブを開き、「タップでクリック」を "オフ" に設定
- 「スクロールとズーム」のタブを開き、「スクロールの方向:ナチュラル」を "オフ" に設定
アクセシビリティの設定
- Apple メニュー > 「システム設定」をクリック
- 「ポイントコントロール」をクリック
- 「トラックパッドオプション…」をクリック
- 「ドラッグにトラックパッド」を "オン" に設定
- 「ドラッグ方法」を "3本指のドラッグ" に設定
設定は以上です!

操作方法
ここでは次の操作を説明します。
- 左クリック
- 右クリック
- スクロール
- 拡大/縮小
- ドラッグ&ドロップ
左クリック
1本指でタップします。強く押し込む必要はありません。
右クリック
2本指でタップします。
スクロール
2本指を上下にスライドさせます。
拡大/縮小
2本指を広げたり狭めたりします。
ドラッグ&ドロップ
3本指でドラッグでき、指を話すとドロップします。
その他操作

トラックパッドでは、基本操作以外に以下操作が行えます。
- ページ間スワイプ
- フルスクリーンアプリケーション間をスワイプ
- 通知センター
- MissionControl(★)
- アプリExpose(★)
- Launchpad(★)
- デスクトップ表示(★)
これらの操作は、予め決められた操作方法から自分の好みに操作方法をカスタマイズできます。
それでは、私がオススメする初期設定と、トラックパッドの操作方法を説明します。
初期設定
私のオススメ設定は以下です。
| 項目 | 設定値 | 備考 |
|---|---|---|
| ページ間をスワイプ | 2本指で左右にスクロール | |
| フルスクリーンアプリケーション間をスワイプ | 4本指で左右にスクロール | |
| 通知センター | オン | |
| Mission Control | オフ | 「⌃(control) + ↑」で代用可 |
| アプリExpose | オフ | 「⌥(option) + ↓」で代用可 |
| Launchpad | オフ | 「Fn + F4」で代用可 |
| デスクトップを表示 | オフ | 「Fn + F3」で代用可 |
キーボード操作で呼び出せるものは設定値を「オフ」にしてキーボード操作で呼び出すようにしています。
そうすることで、クラムシェルモード(※)などで外部キーボードを使う(トラックパッドが使えない)ケースでも
違和感がなく操作できます。
操作方法
ページ間スワイプ
2本の指で左右にスライドさせます。
フルスクリーンアプリケーション間をスワイプ
4本の指で左右にスライドさせます。
通知センター
2 本指で右端から左にスライドさせます。
まとめ:マスターした操作方法を積極的に活用しよう
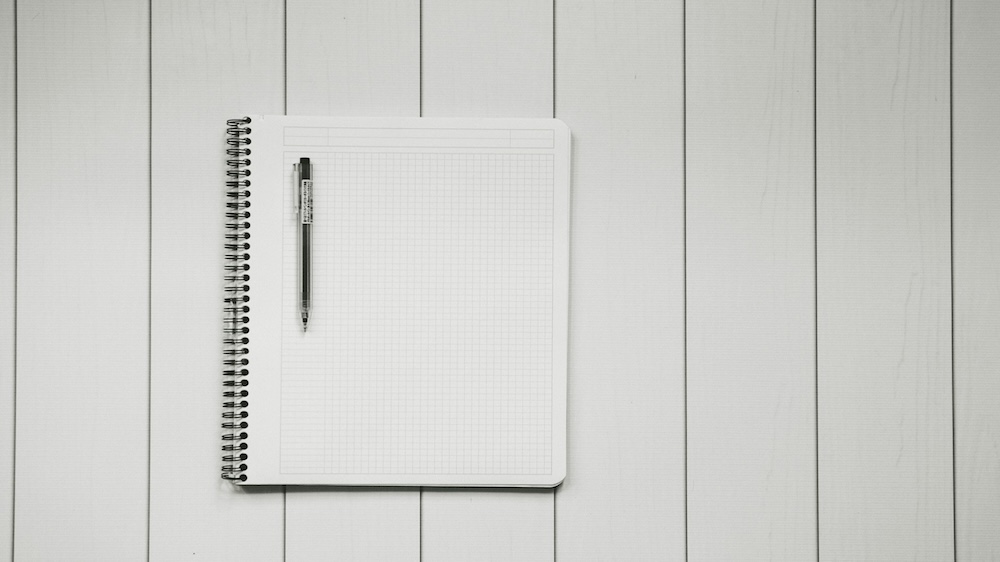
本記事で紹介したトラックパッドの使い方は以下のとおりです。
| 項目 | 操作方法 |
|---|---|
| 左クリック | 1本指でタップ |
| 右クリック | 2本指でタップ |
| スクロール | 2本指を上下にスライド |
| 拡大/縮小 | 2本指を広げる/狭める |
| ドラッグ&ドロップ | 3本指でドラッグ、指を話すとドロップ |
| ページ間スワイプ | 2本指を左右にスライド |
| フルスクリーンアプリケーション間をスワイプ | 4本指で左右にスライド |
| 通知センター | 2本指で右端から左にスライド |
これらを使いこなせればマウスがなくても全然不便ではないです!
外出先で使用する際も荷物が少なくてすみますね!

Macのキーボード操作について、
こちらの記事で私が困ったことやその解決方法を纏めているので、是非ご覧ください。
最後までご覧頂き、ありがとうございました。
本記事が少しでもみなさんのお役に立てれば幸いです。